How to make voice and video calls on WhatsApp Desktop
WhatsApp, the most popular social media app, allows its users to make voice or video calls on any device, whether a smartphone or a computer. In 2021 company announced that now users can make voice and video calls on WhatsApp desktop. The method of video call Whatsapp on PC is easy but requires a one-time setup.
Remember that all voice and video calls are end-to-end encrypted as text messages. Let’s see all those steps to make a video call.
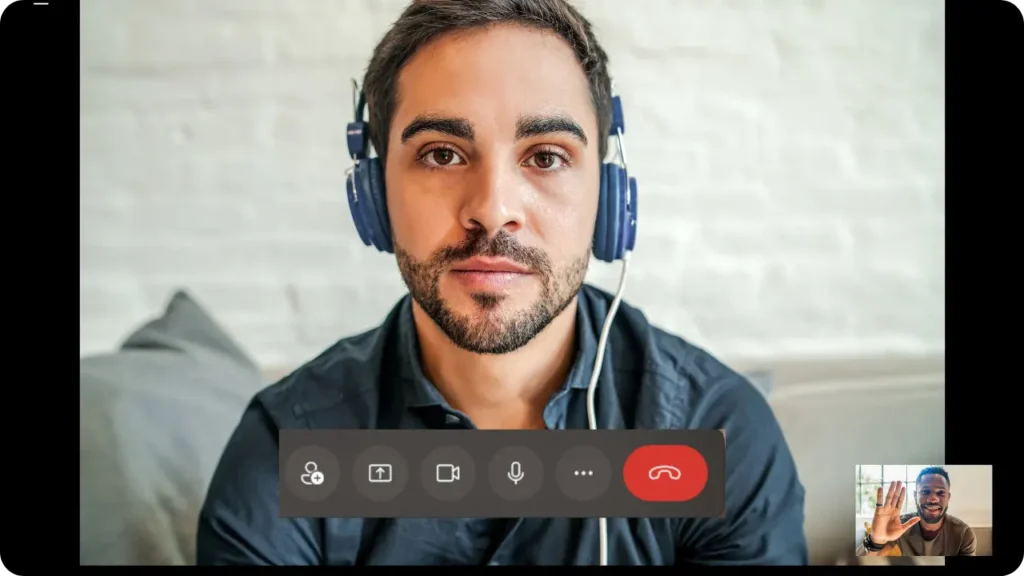
Requirements for video calls on WhatsApp desktop
For Windows
For Mac OS
If your operating system meets all these requirements, you can proceed with the next steps. Please remember that video calling is only supported in the Whatsapp desktop app and not in browser-based Whatsapp web. You can still use the web version if you don’t want to call functionality.
Setting up Whatsapp
- Open your favorite browser and search for WhatsApp software. Open the official website and download the software on your machine. Or click here to go to the download page directly.
- After installing the software, open it and click on Get Started.
- Now login with a QR code or a preferred phone number.
Making voice or video call
- Choose contact from the chat list or search the contact list of those you want to call.
- After selecting contacts, you can see two buttons for the call. One is for voice, and the other is for video calls.
- The call will be initiated after clicking on any button.
- Now you can see a separate window with all calling controls like mute, video switching, hangup, and adding more people to call.
The benefit of a separate window is that you can resize and place it anywhere on the screen and continue your work while calling.
Creating a call link
Call link is another great feature of WhatsApp that is available on desktop and mobile apps. The most significant benefit of creating a call link is sending a link to multiple people to the outside contact list. This feature supports both voice and video calls. Just choose call type, copy the link, and share it with people you trust.
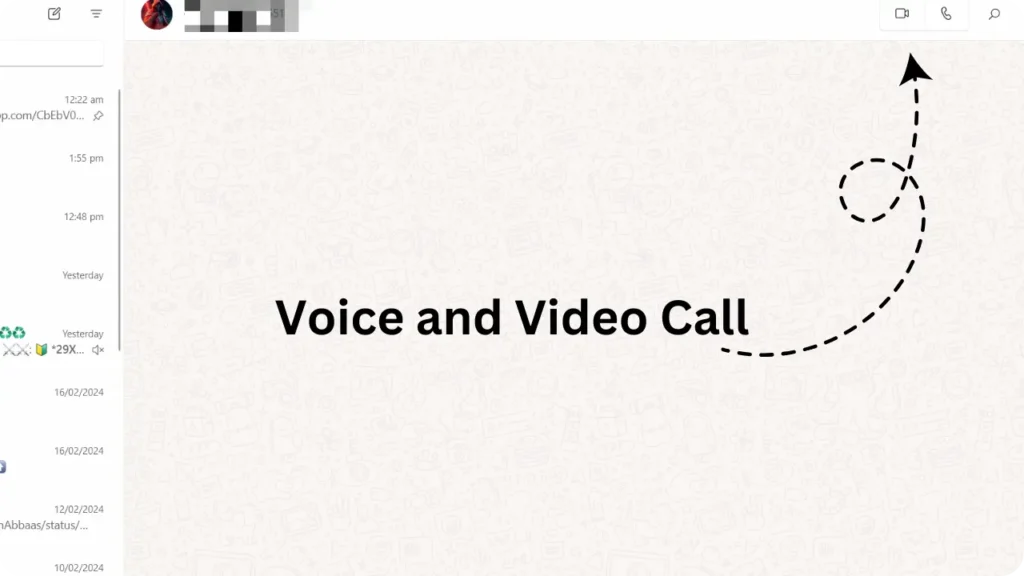
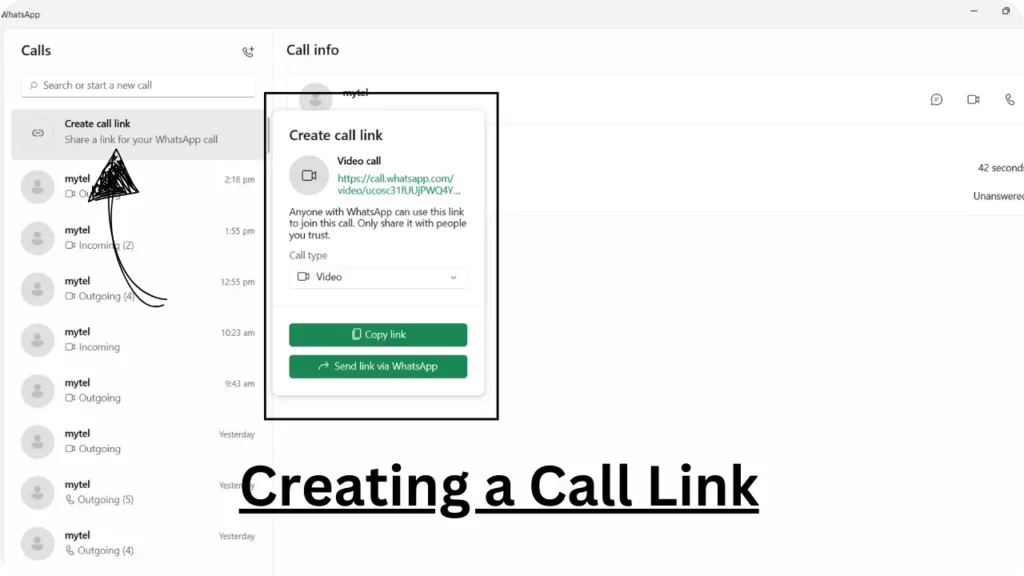
How to add multiple participants in a video call?
Multi-calling is a great feature to connect and share everyone’s ideas in one call. Before starting a call you can more than one contact to make a group call. But if a call is already in progress, click the add user icon to add a maximum of 32 people in a video call. Make sure every person has a strong internet connection because video quality will depend on the weakest connection.
How to share the screen in a video call?
Screen sharing is helpful in multiple situations like if you want to teach someone a tutorial or want to show your work. To share the screen during a video call, you can press the share button that is available on a separate call window screen.
All active screens will open to choose which screen you want to share. You can also share your display, which will be any active screen whenever you change the screen.

